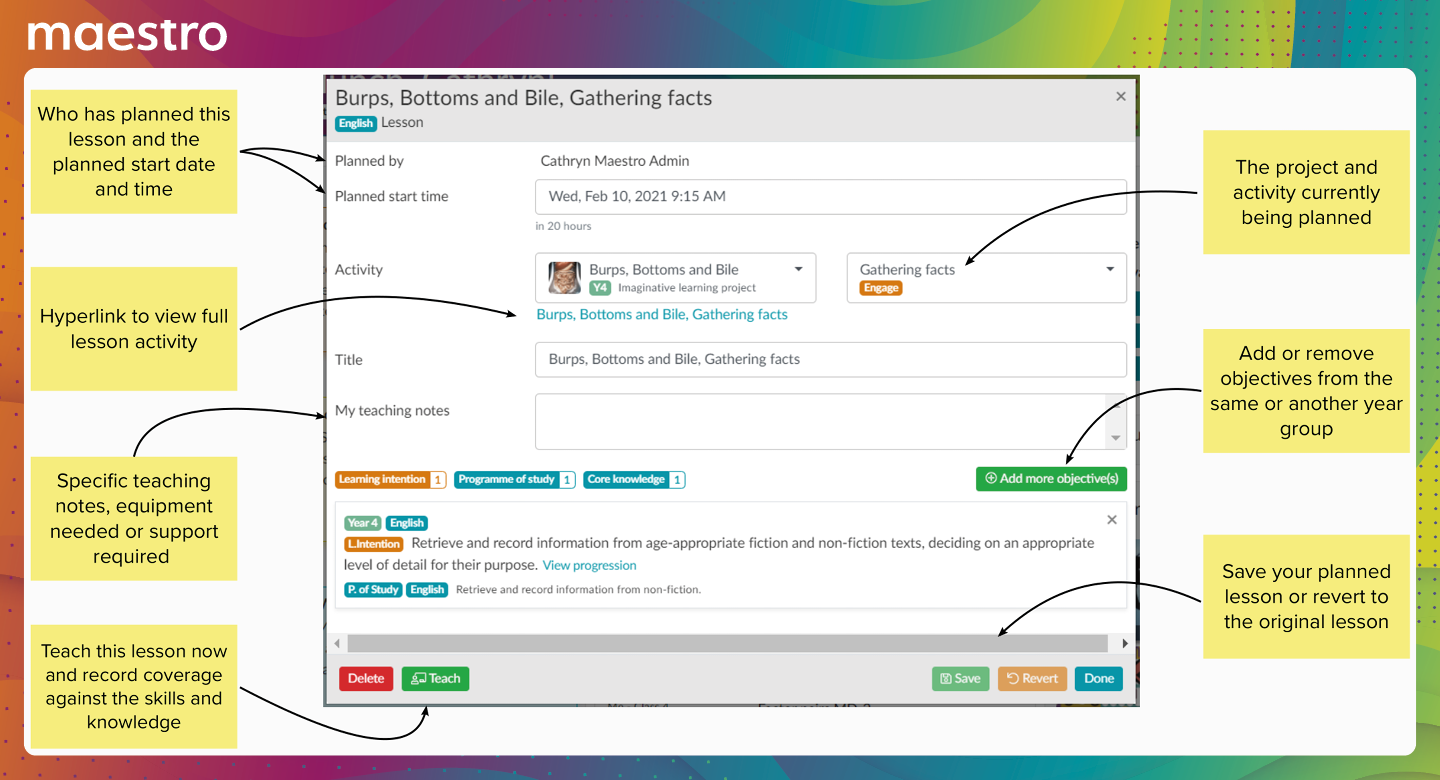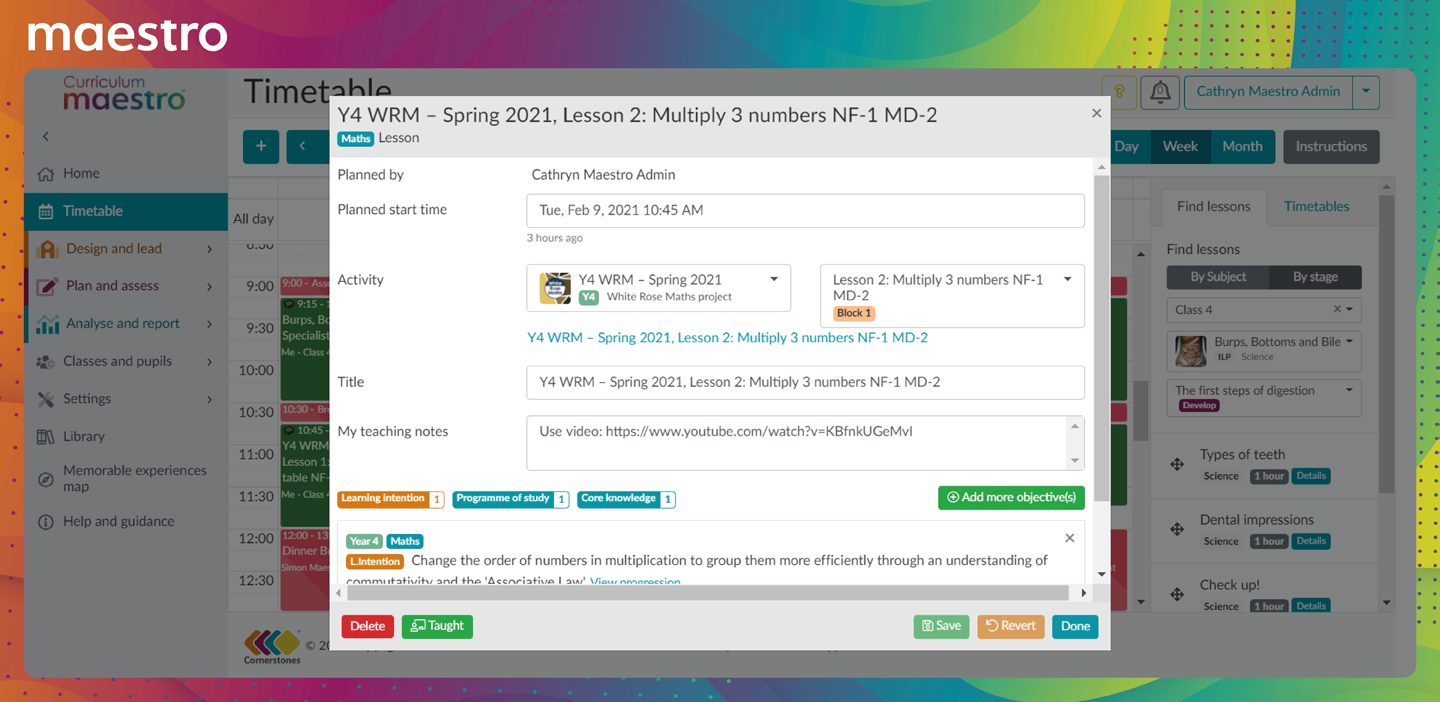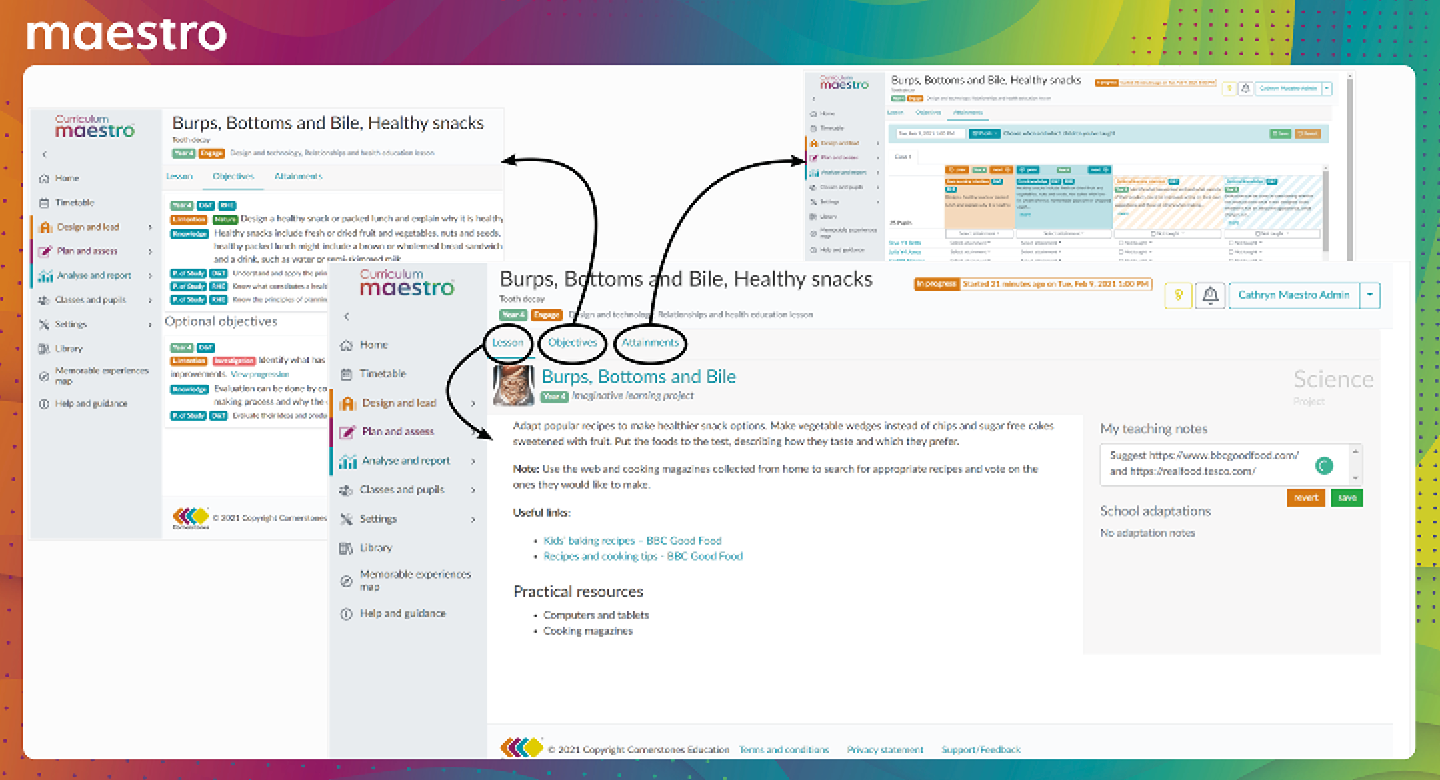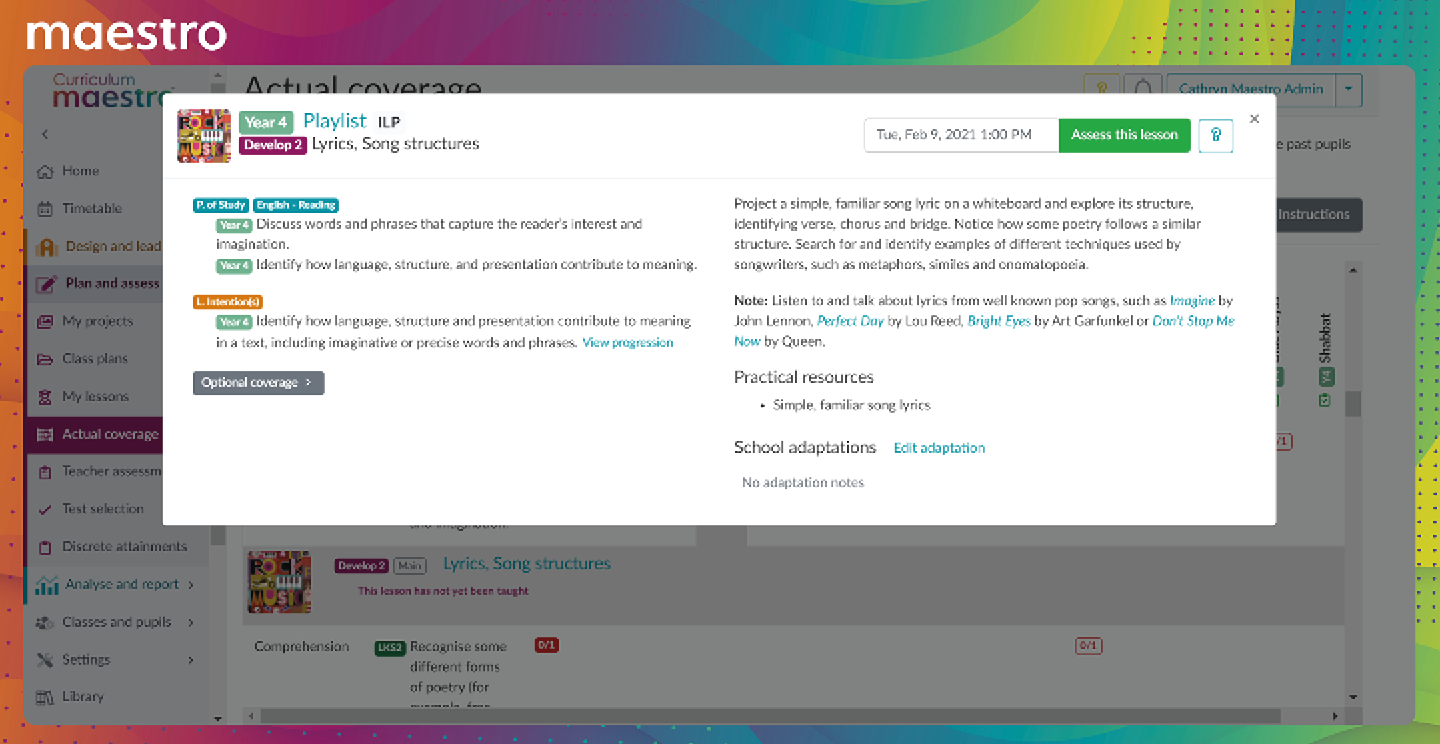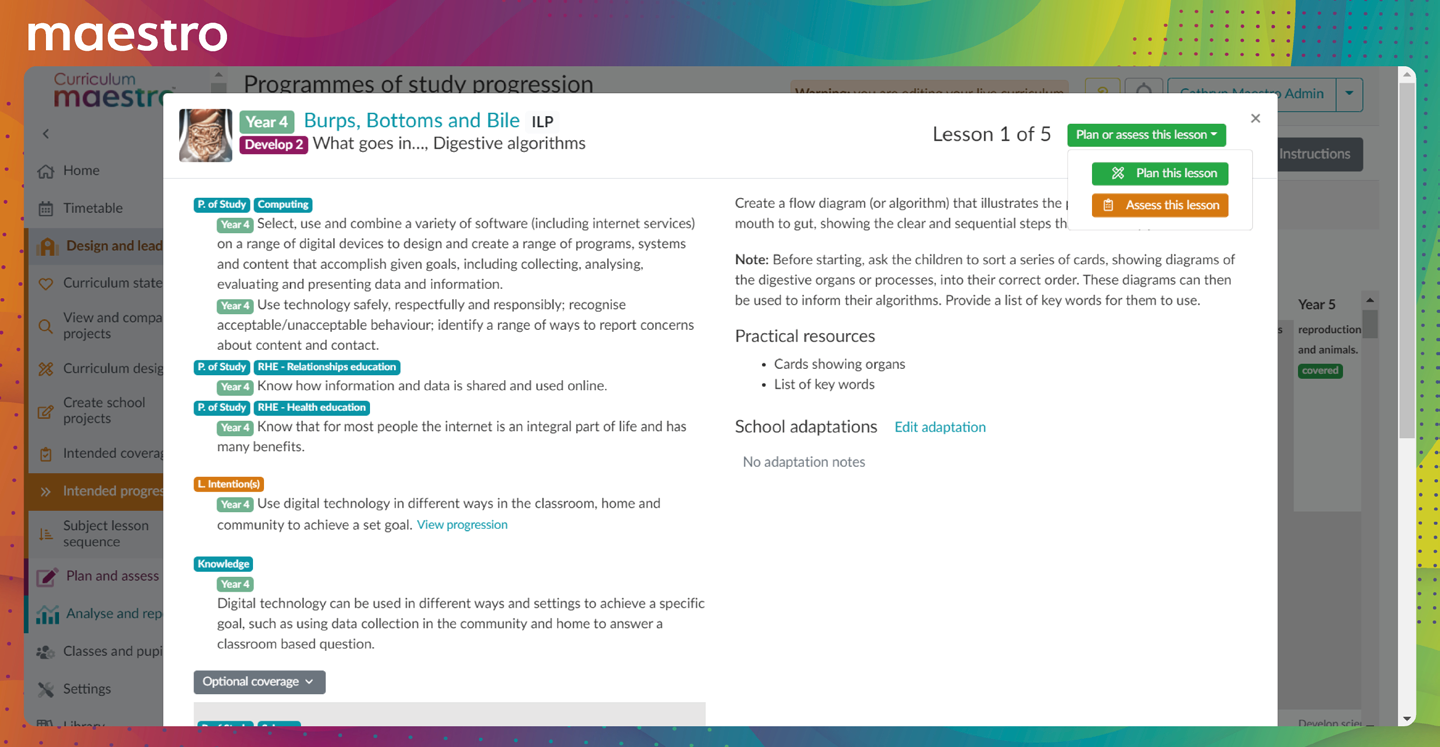Planning, teaching and assessment update
Last Revised: February 10, 2021

We’ve been busy making planning, teaching and assessment even better connected for you on Maestro. To benefit from these exciting updates, please make sure that your Maestro Administrator has:
- synced Maestro to your management system via Wonde so that your pupil information and classes are up to date
- set up your school’s curriculum by adding projects and assembling plans
- assigned plans to classes
- assigned teachers to classes.
If you have not done this yet, please read our Getting started guide
Planning lessons
You can now use the planning window to tailor each lesson to your needs.
- From My timetable on your homepage, click on a blue Plan button to open the planning window.
- Add or remove objectives and add a teaching note.
- Once edited, your lesson will be added to your timetable automatically at the time and date you have chosen.

Prefer to watch? Click here [Video 1: Planning lessons – The planning window]
Timetable planning
Your timetable helps you to plan your lessons into your week. You can now use it to plan lessons to cover discrete objectives.
- Use the Find lessons tab on the right-hand side to select your class, project and lessons. Drag and drop them to the times that you want to teach them over a half term to fit everything in.

- Create a bespoke lesson to cover any objectives from our skills or knowledge framework directly from your timetable. Click in any empty space to create an event and change the Event type to Lesson – using discrete objectives. Give your lesson a main subject and a title, then click Create. You can then add objectives and your teaching notes.

- Click on each lesson to open the planning window.

Prefer to watch? Click here [Video 2: Your timetable – Planning lessons from a project or creating a discrete objective lesson]
Your teaching area
Daily teaching and assessment for learning is now even easier.
- From your timetable, click the Teach button (or Taught button if the lesson is in the past) to open your teaching area.
- Use the Lessons tab to view the lesson description, resource links, teacher notes and any school adaptations.
- Use the Objectives tab to view the planned objectives and access the view progression feature.
- Use the Attainments tab to assess attainment during or after you have taught the lesson. Create learning groups to use this area to its full capability (see below).
- You can also teach a lesson to a class or group that another teacher has planned. Open the planning window and click Teach. Maestro creates a copy, so the lesson remains specific to whoever is teaching it.

Prefer to watch? Click here [Video 3: Your teaching area]
Creating learning groups
The learning groups tool helps you to record coverage, individual and group attainment.
- Go to Classes and pupils in the menu.
- Click Learning groups.
- Click Create to use a pre-filtered option or to drag and drop pupils into groups.
- Click Save groups then Return to the list page.
- Choose a colleague to share your groups with, if you wish.

Prefer to watch? Click here [Video 4: Creating learning groups]
Recording coverage and attainment
In the teaching area, you can now record coverage and attainment of individual children, groups or classes.
- Go to the Attainments tab.
- Record skills and knowledge as attained, partially attained, not attained, or not taught.
- Use the Previous and Next buttons to look at the previous or next year group’s objectives, and record those as attained if required.
- Click Save then view or adjust your judgements via the Review buttons.
When you complete your attainments, Maestro automatically records coverage against individual children.
![]()
Prefer to watch? Click here [Video 5: Recording coverage and attainment]
Your lessons
Find My lessons under Plan and assess in the menu bar. You can plan, teach, review, create or delete lessons from here.
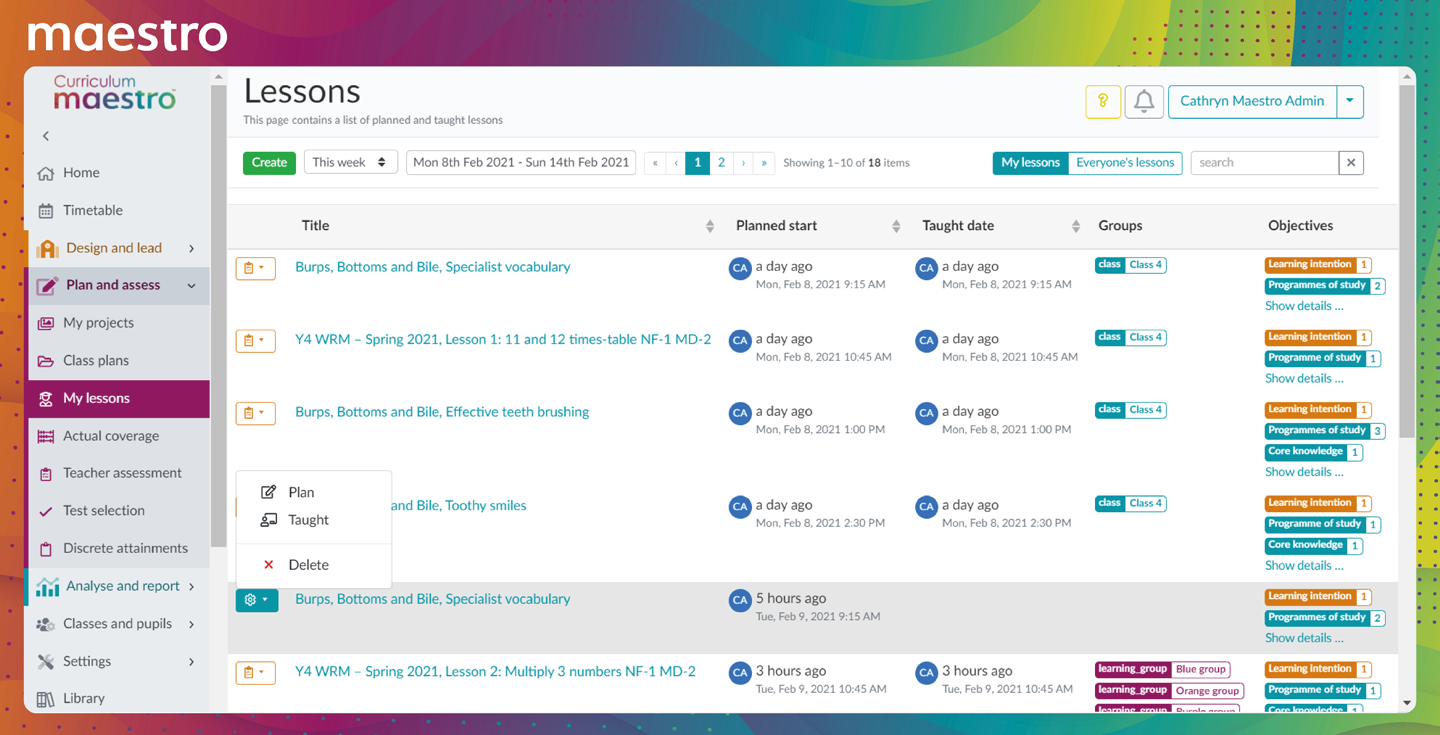
Prefer to watch? Click here [Video 6: Your lessons]
Assessing via actual coverage
You can now assess at a class, learning group or individual level using the actual coverage tool.
- Go to Plan and assess in the menu bar and select Actual coverage.
- Select your class, subject and the objective that you wish to assess.
- Click the title of each activity.
- Click on the Assess this lesson button in the top right-hand corner.

Prefer to watch? Click here [Video 7: Assessing via actual coverage]
Tracking coverage without pupils or learning groups
You can still track coverage of your curriculum from the projects and individual lessons.
- Click on a lesson in a project.
- Choose Plan or assess this lesson.
- Click Assess this lesson to track the coverage.
- When the box prompts you, choose your class and click Create attainments.
- If you have pupils entered, you can choose to Edit attainments or Continue to go back to the project.

Prefer to watch? Click here [Video 8: Track coverage without pupils]
Bespoke planning via the progression framework
Some of you, especially if you have mixed age classes, may prefer to open the planning window directly from the inbuilt progression framework.
- Find Intended progression under Design and lead in the menu bar.
- Click on any objective to view the available lessons
- Click on the lesson that you want to plan or assess
- Click the Plan or assess this lesson button.

Prefer to watch? Click here [Video 9: Progression framework planning]

If you need any further information about any of the above, please let us know. We can also offer online training.
Email: maestro@cornerstoneseducation.co.uk
Live Chat: Available in the bottom right hand corner between the hours of 8am and 5pm
Phone: 03333 20 8000